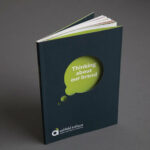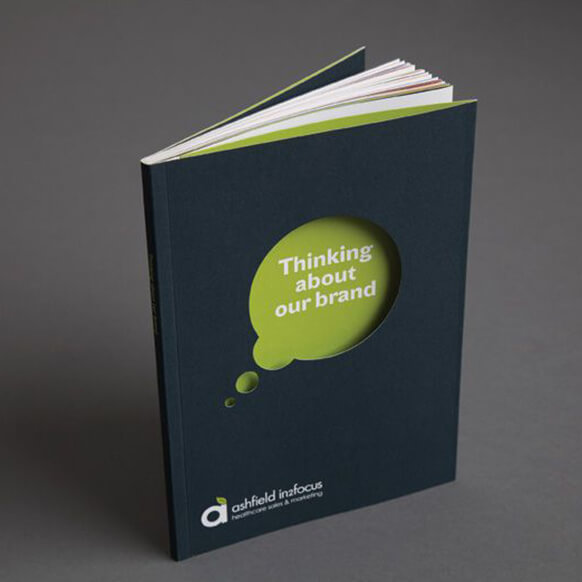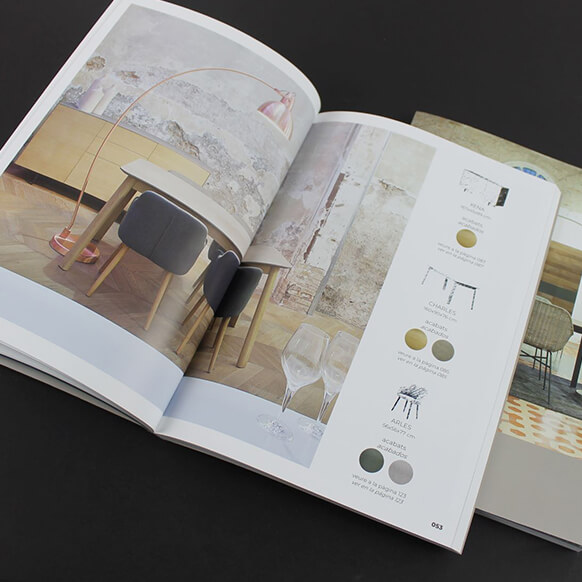Cómo aplicar el efecto espejo en Photoshop
El efecto espejo en Photoshop, es una herramienta útil y muy sencilla de utilizar y que puede dar una atmósfera creativa y distinta a nuestras composiciones de la imagen. Es especialmente útil cuando necesitamos que nuestras imágenes queden bien integradas en nuestra composición a la hora de realizar productos como catálogos personalizados, revistas o folletos publicitarios.
En este post, vamos a mostraros tres opciones para utilizar el efecto espejo en Photoshop que seguro que os resultarán útiles en más de una ocasión:
Efecto espejo en Photohop cambiando la atmósfera de la foto.
En este caso, se trata simplemente de voltear la imagen para conseguir una atmósfera más óptima de nuestra composición fotográfica. En el ejemplo propuesto, vemos que el corredor está en una pendiente negativa, hecho que estéticamente hace que sea incómodo para nuestra vista al tratarse de una posición poco natural de la imagen.

Para cambiar el sentido y por tanto la atmósfera de la imagen, seguiremos la ruta Edición / Transformar / Voltear horizontal.
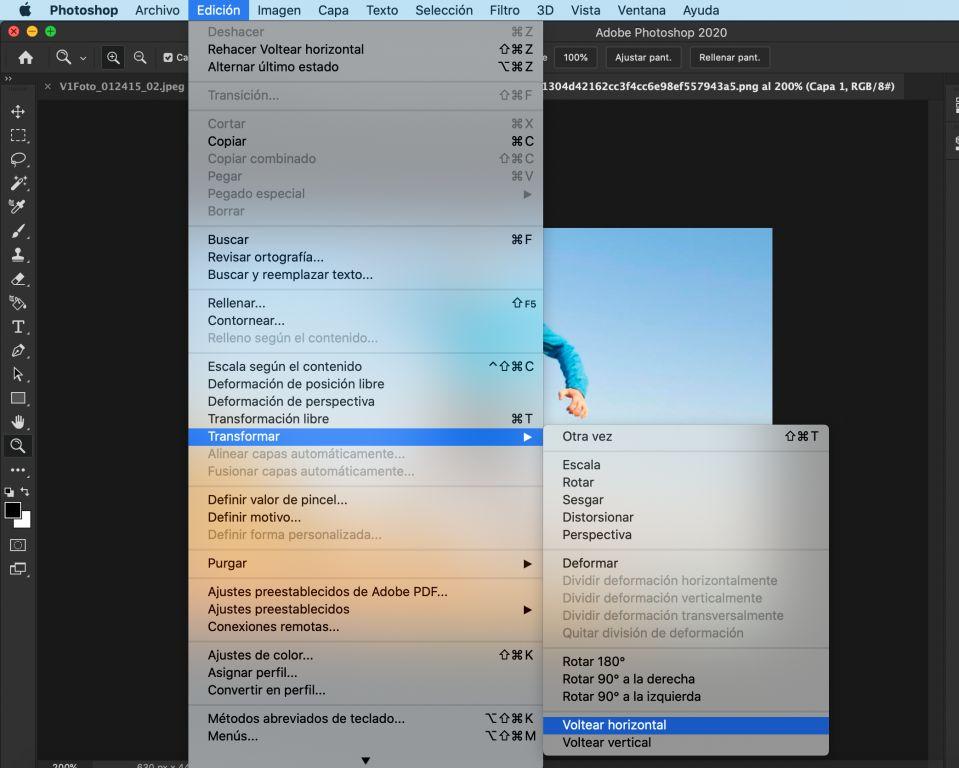
Como vemos, obtenemos un resultado con una composición de la imagen mucho más natural y estéticamente mejor.

Crear efecto reflejo.
Otro efecto muy popular y que puede resultar estéticamente interesante es el efecto reflejo. El proceso es muy sencillo, cogemos la imagen de la cual queremos hacer un reflejo y duplicamos la capa de esta imagen.
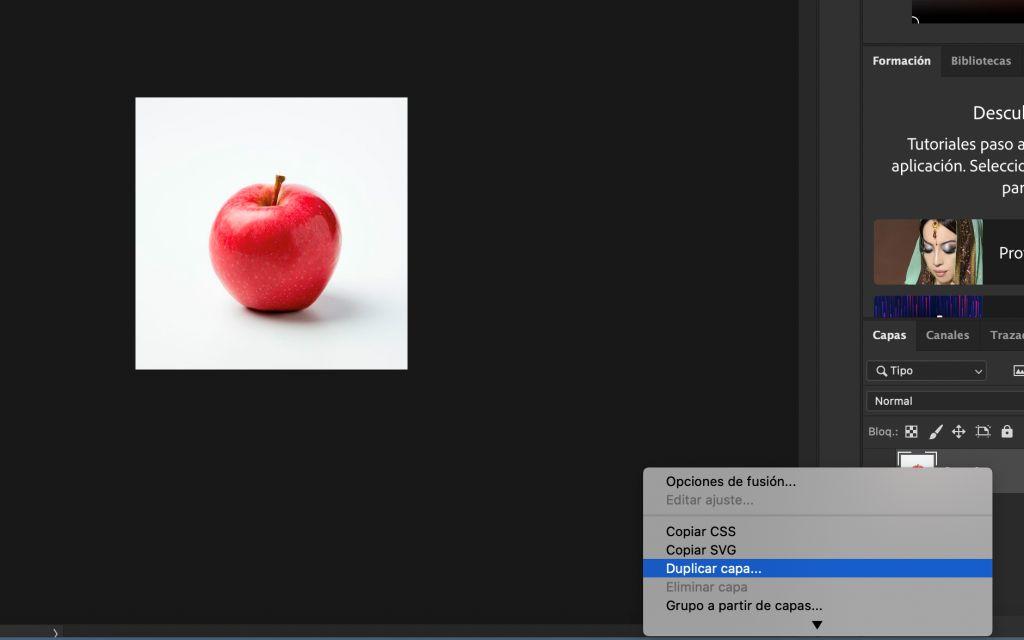
En este punto, sería importante asegurarnos de que las dos capas van a caber en el lienzo y si es necesario, hacerlo más grande. También, de aislar las capas del fondo para poder trabajar sobre un fondo de un color uniforme y ahorrarnos posibles dificultades posteriores.
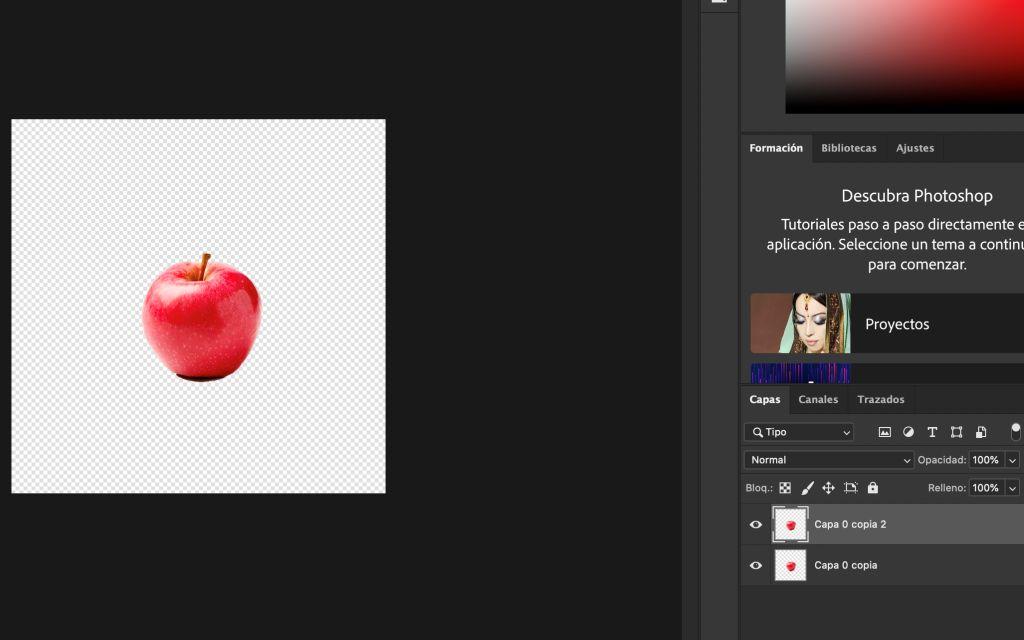
Una vez tengamos esto hecho, hacemos clic en Editar / Transformar / Voltear verticalmente para crear un reflejo de la primera capa y la ajustamos a la posición necesaria para crear el efecto correspondiente.
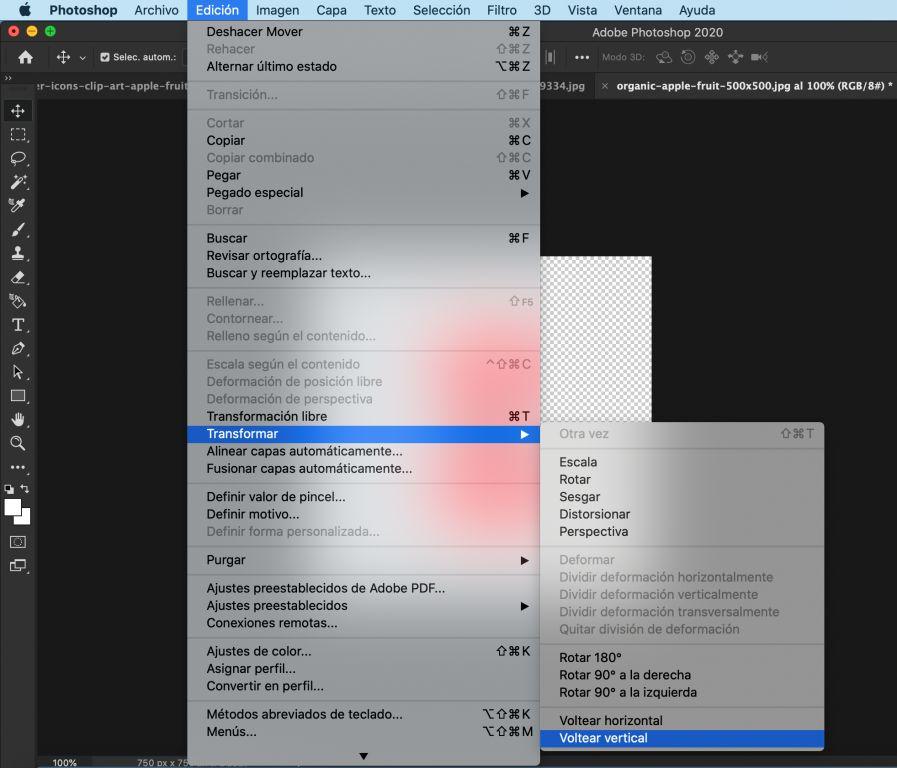
El resultado es el siguiente.
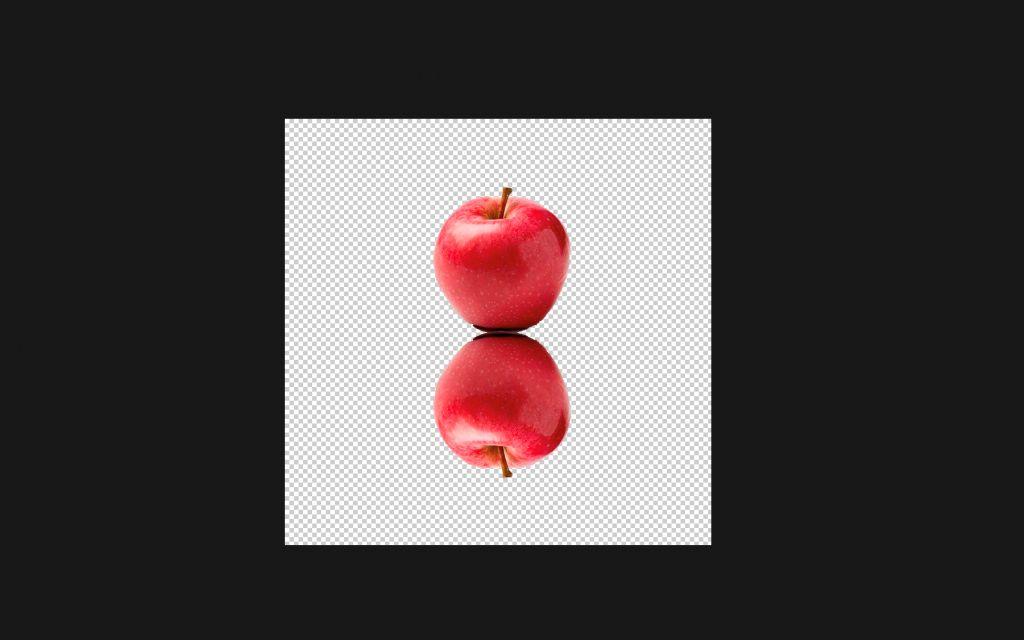
Como vemos, es un reflejo un poco rudimentario. Si queremos darle un efecto más realista y que la capa reflejada quede más realista podemos hacerlo mediante una máscara de capa.
Lo primero que debemos hacer es crear una máscara de capa con la capa que utilizamos como reflejo y utilizamos la herramienta degradado para aplicar un degradado con la intensidad que nos interese.
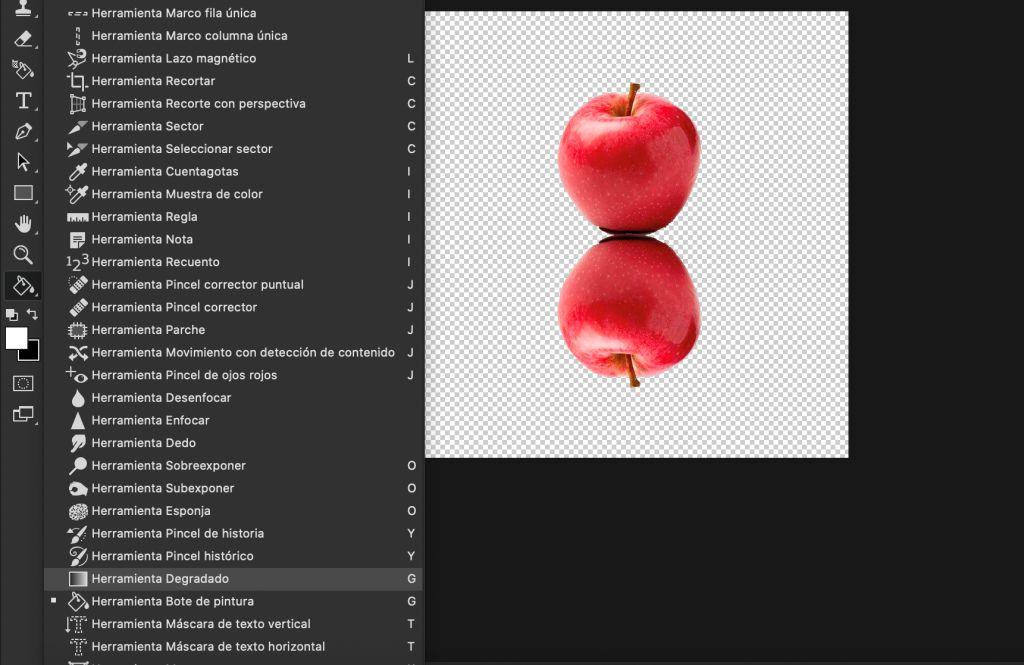
A continuación, podemos aplicar sobre la máscara de capa una reducción de la opacidad hasta el 50% para así crear un efecto de reflejo más realista.
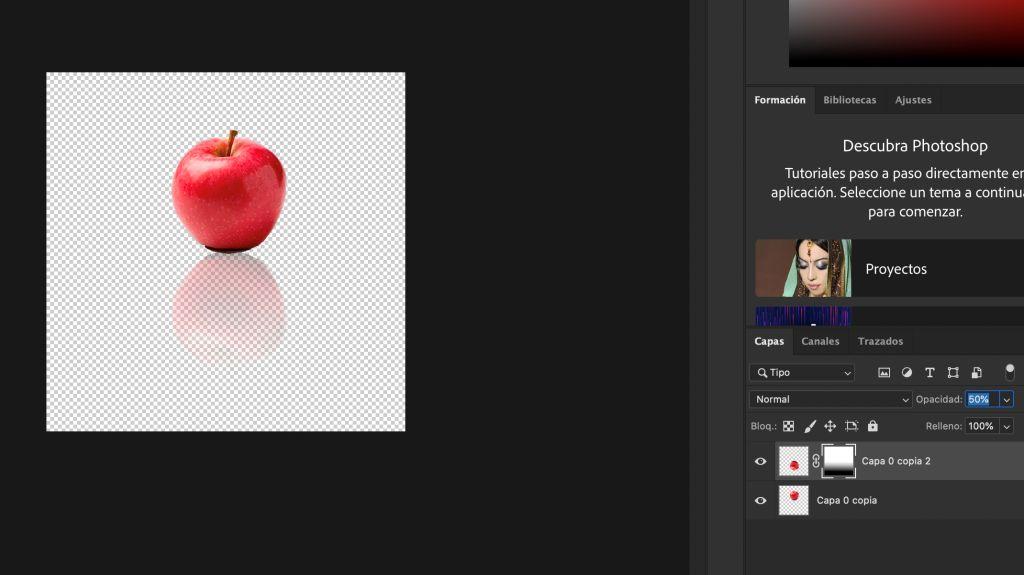
Efecto espejo en algunas zonas de la capa.
En algunas ocasiones, necesitaremos crear un efecto espejo en Photoshop pero solo en alguna de las zonas de la capa. Un ejemplo, es cuando tenemos una imagen con un reloj y necesitamos voltear la imagen pero queremos mantener los números en el orden correcto.

Utilizamos la herramienta voltear horizontalmente.

Como vemos, hemos volteado la imagen pero al hacerlo los números que aparecen en el reloj también se han modificado en el orden inverso al que deberían.
Para cambiar este efecto, una de las soluciones es utilizar la herramienta marco rectangular (por la forma del reloj en este caso) y voltear solo esta zona.
Para ello, creamos un rectángulo alrededor de la zona que queremos voltear y clicamos en Edición / Transformar / Voltear horizontalmente.
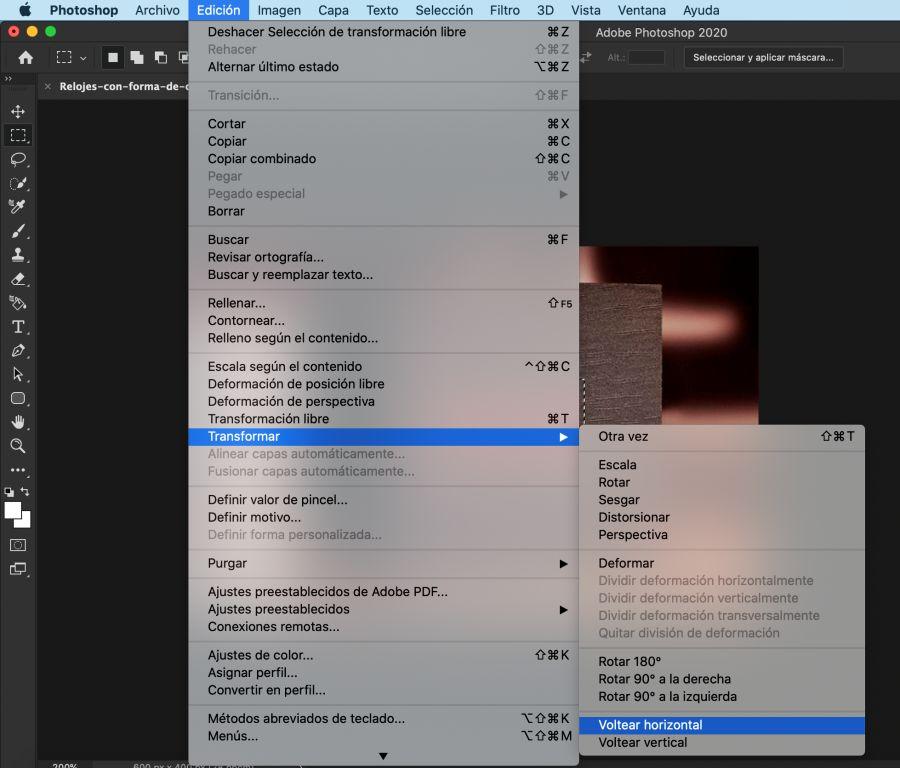
El resultado es la imagen volteada y con los números del reloj en la posición correcta.

Como hemos visto, existen formas muy sencillas de poder voltear una imagen y darle efecto espejo sin tener que comprometer la legibilidad de ciertos elementos que pueda contener dicha imagen y que, al darles la vuelta, pudieran no entenderse y delatar la imagen como editada.
Si este mini-tutorial te ha resultado útil, te recomendamos que no te pierdas el resto de tutoriales para saber como cambiar el fondo de una imagen en Photoshop o como maquetar una revista usando InDesign, entre otros.
Artículos relacionados
En un entorno donde captar la atención es clave, las portadas troqueladas personalizadas se convierten en un recurso creativo capaz...
La estampación en caliente o hot stamping es una técnica ideal para dar un acabado premium a cualquier impresión. Aunque...
En plena era digital, ¿tiene sentido seguir invirtiendo en catálogos impresos? La respuesta es un rotundo sí. Lejos de estar...